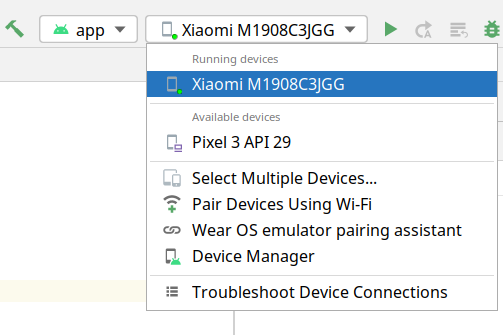1 Conexión inalámbrica a un dispositivo físico
Aparte del emulador, Android Studio nos permite instalar, desinstalar, ejecutar y depurar aplicaciones en dispositivos físicos, mediante la herramienta del SDK adb o Android Device Bridge.
Para realizar esta conexión entre dispositivo físico y el IDE, en versiones de Android Studio anteriores a Bumblebee debía utilizarse necesariamente un cable USB para conectar el dispositivo y el IDE, y realizar ciertos ajustes.
A partir de Android Studio Bumblebee, se puede realizar un emparejamiento (pairing) inalámbrico con un dispositivo físico de forma prácticamente automática mediante códigos QR o numéricos.
Por otro lado, el dispositivo con el que hagamos el emparejamiento debe tener una versión de Android 11 o superior.
Vemos por este procedimiento.
Recordad que para emparejar el Device Manager a un dispositivo móvil a través de una conexión inalámbrica, tanto el ordenador en que estemos trabajando como el dispositivo móvil debe estar en la misma red.
- Paso 1. En primer lugar, desde el Device Manager, hacemos clic en el botón Pairing using Wi-Fi.
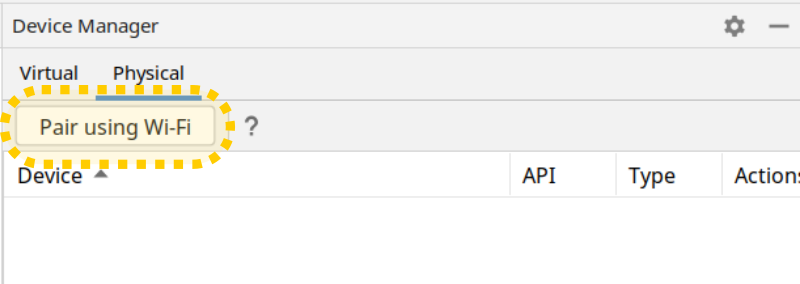
- Paso 2. En la siguiente ventana aparecen un par de pestañas: Pair using QR code, que es la opción por defecto, y Pair using code. En la primera se nos muestra un código QR que hará falta escanear con el dispositivo. De momento, vamos a cerrar esta ventana, y volveremos a ella más adelante, una vez tengamos preparado el dispositivo.
Activando las opciones de desarrolladores y la depuración inalámbrica
Para poder realizar el emparejamiento, nuestro dispositivo debe tener habilitadas las opciones de desarrollador, así que vamos a continuar ahora realizando esta configuración.
- Paso 3. Desde el dispositivo móvil, accedemos a Ajustes > Sobre el teléfono.
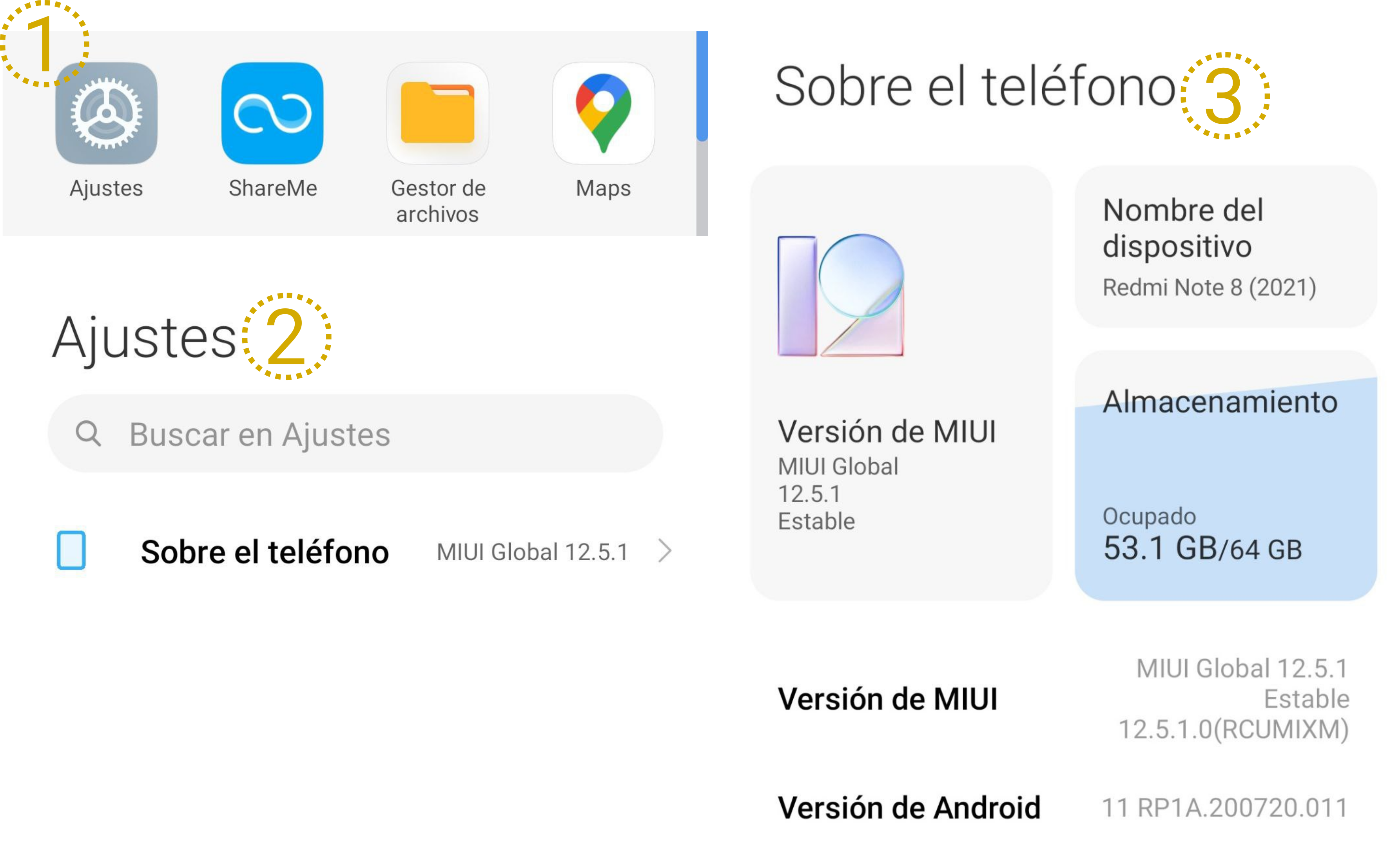
Paso 4. En la ventana Sobre el teléfono, buscamos la compilación de Android. En algunos sistemas que no son Android puros, es posible que en lugar de la compilación de Android necesitemos buscar otro parámetro. Por ejemplo, al caso del sistema MIUI de Xiaomi, nos interesa la versión de MIUI.
Una vez localizado este parámetro, haremos tap sobre él 7 veces para activar las opciones de desarrollador:
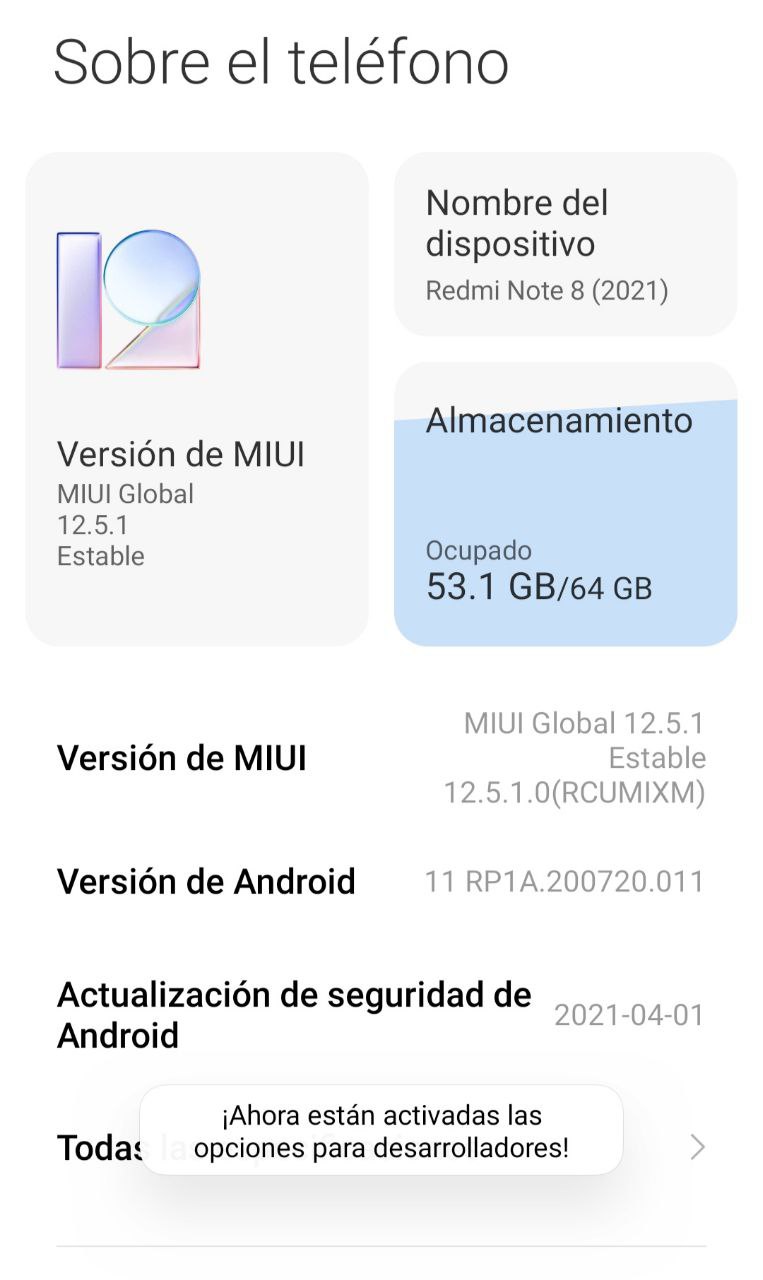
Paso 5. Una vez tenemos habilitadas estas opciones, accedemos a las opciones de desarrollo mediante Ajustes > Ajustes adicionales > Opciones de desarrollador.
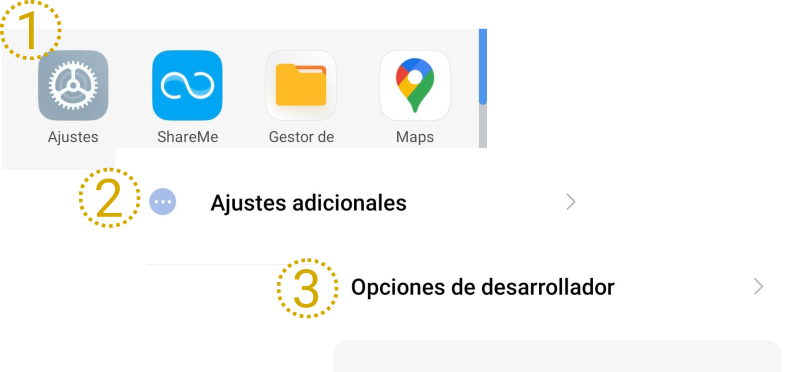
- Paso 6. En las opciones de desarrollador, buscamos la opción Depuración inalámbrica, y la activamos. En este caso, no hace falta que la depuración por USB esté activada.
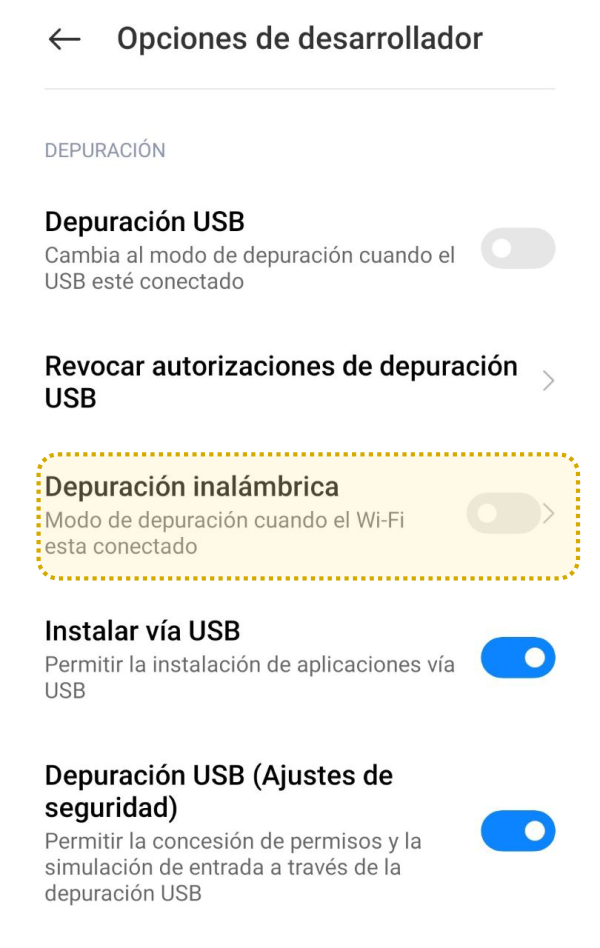
- Paso 7. Una vez activada, podemos hacer clic en ella para acceder a las opciones de depuración por Wi-Fi. Hecho esto, veremos varios parámetros de configuración, como el nombre del dispositivo, y su dirección, y un par de opciones, para vincular el dispositivo a través del código QR o del código de vinculación.
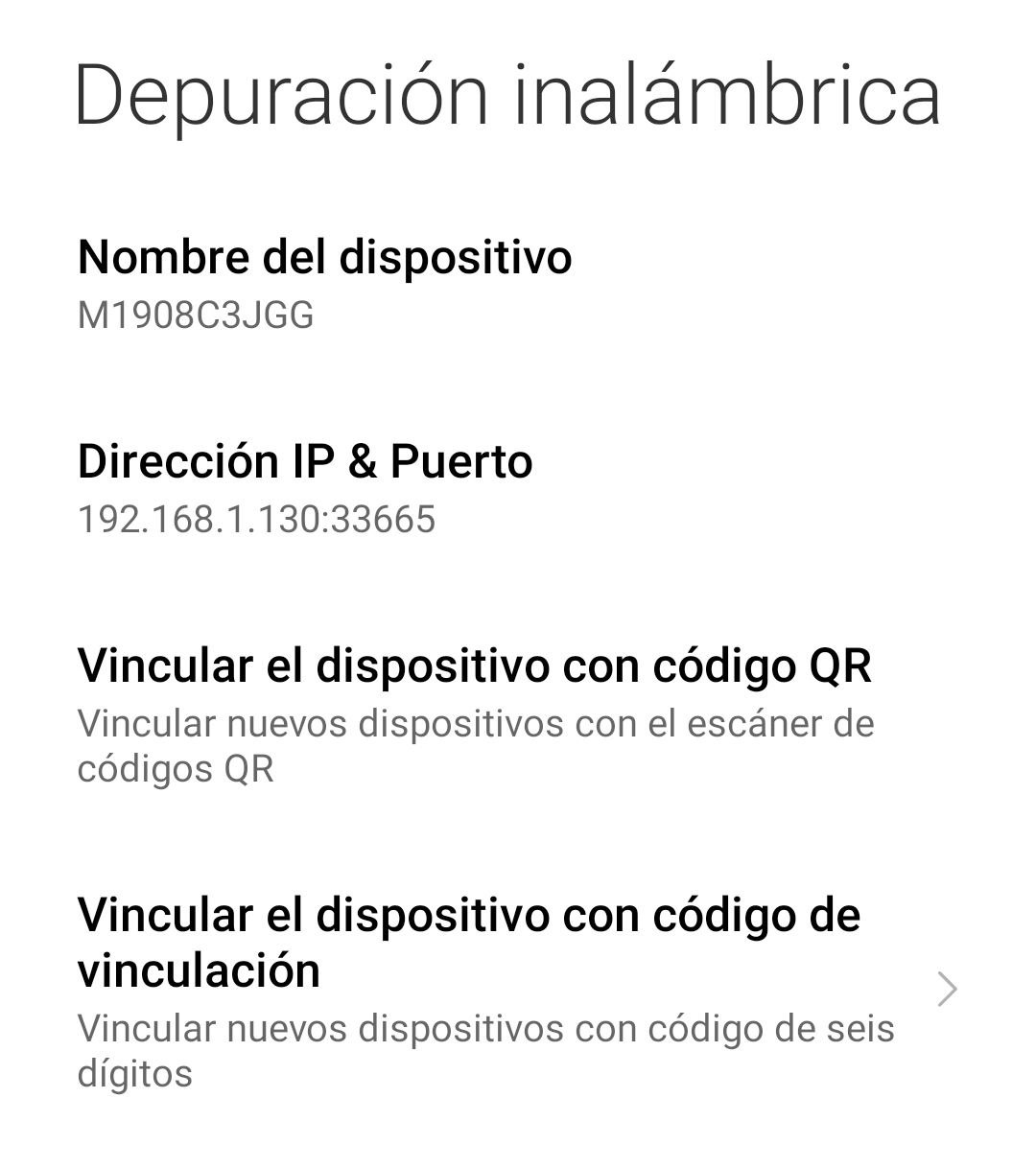
En caso que quisiéramos hacer la vinculación por código, escogeríamos la segunda opción, de modo que nos mostrara un código de vinculación y una dirección IP:puerto para conectarnos desde la opción Pair using pairing Code al asistente de emparejamiento.
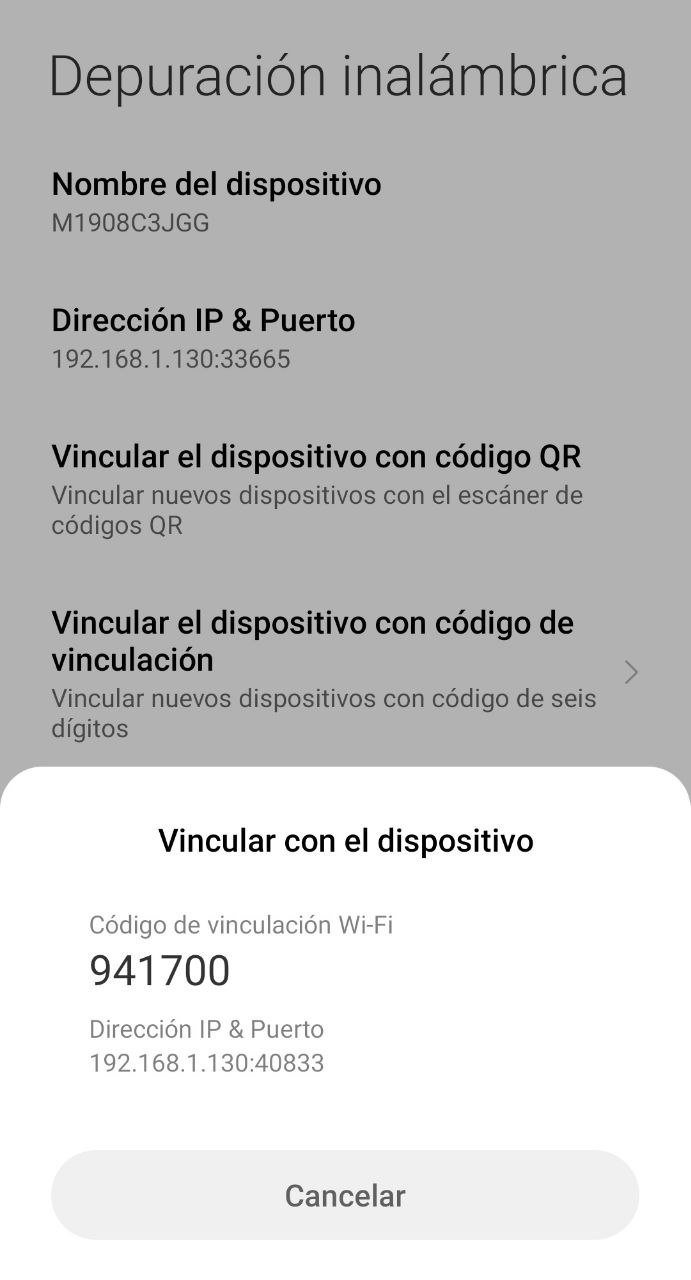
De todas maneras, vamos a hacer la vinculación a través de un código QR, así que, el siguiente paso será:
- Paso 8. Abrimos de nuevo el asistente pe a vincular dispositivos desde el Device Manager (mediante el botón Pair Using wi-fin), y en este seleccionamos la opción Pair using QR code, que viene por defecto. Este código QR es un perfil de conexión Wi-Fi creado por Android Studio.
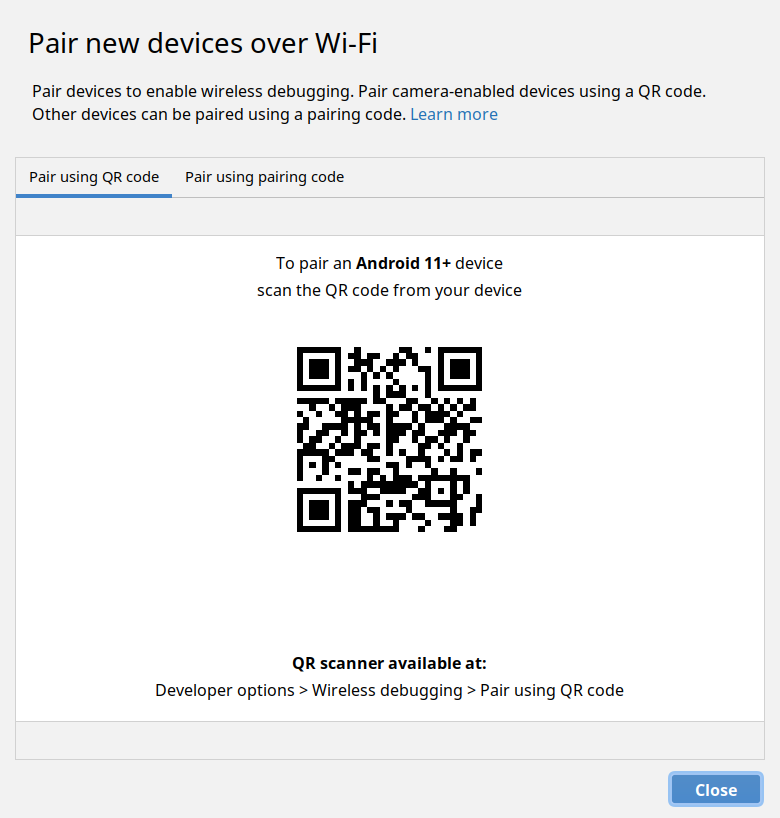
- Paso 9. Desde el dispositivo, seleccionamos la opción Vincular el dispositivo cono código QR, y escanearemos con la cámara el código QR que se nos muestra.
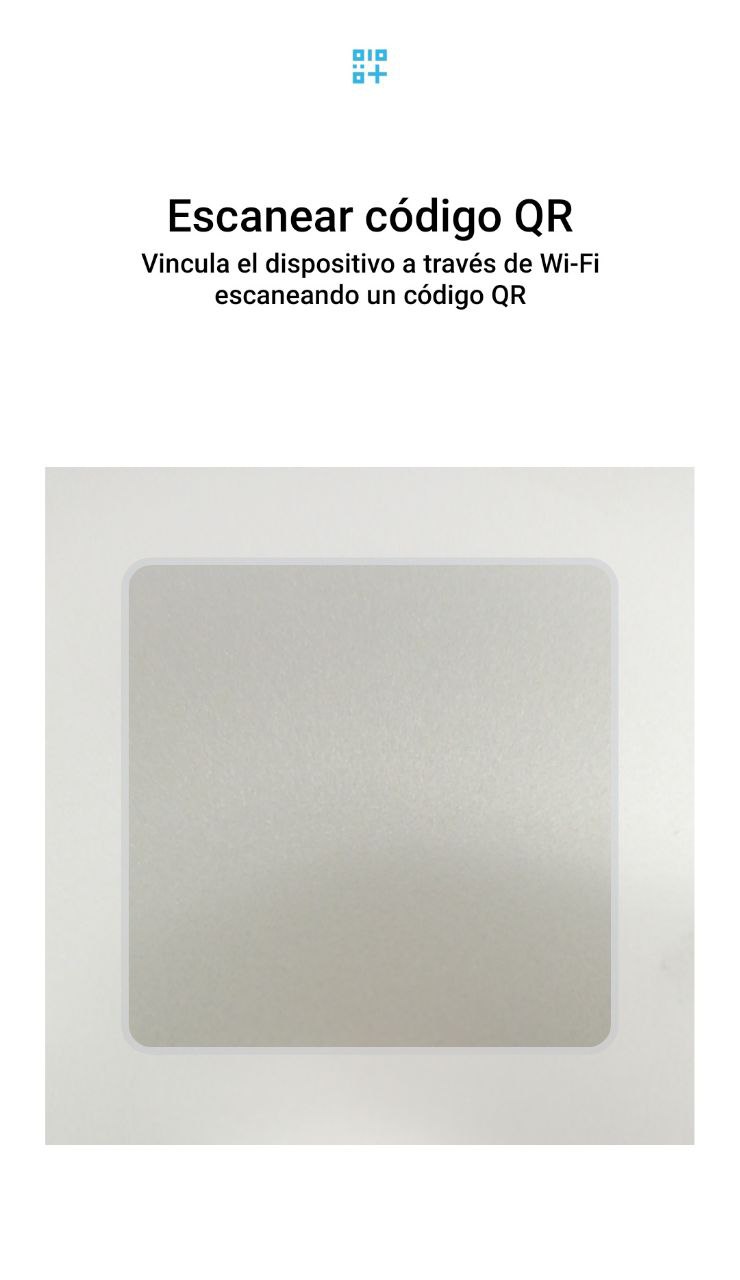
Una vez escanea, veremos que nos cambia el código QR del dispositivo por un icono de validación, indicando que la vinculación ha tenido éxito:
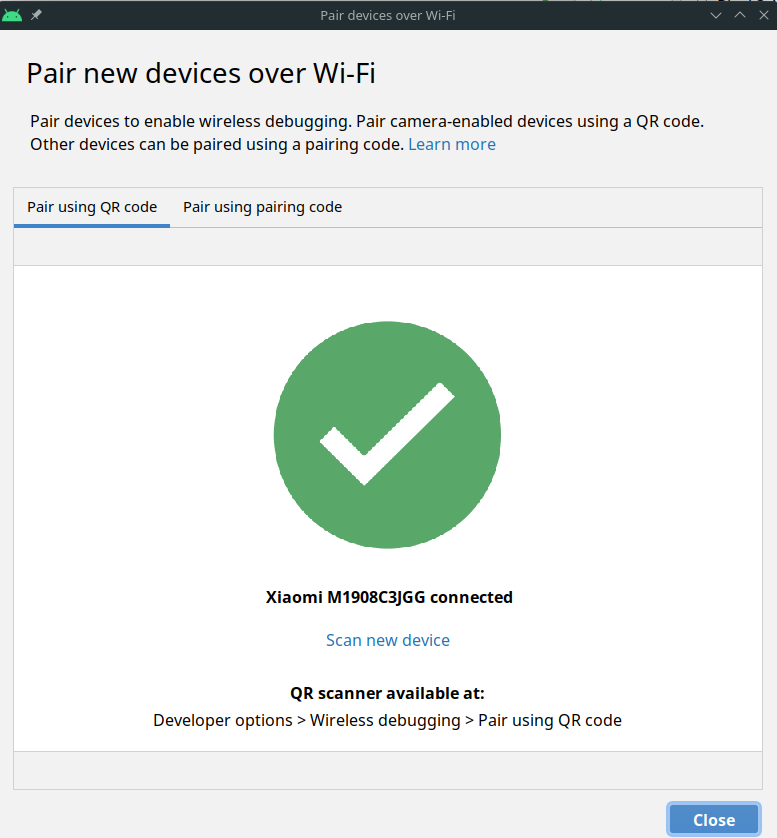
- Paso 10. Una vez vinculado, podemos cerrar esta ventana, y veremos en el Device Manager que ya nos aparece el dispositivo al listado:
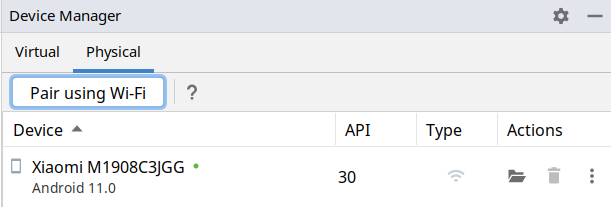
Con todo configurado, cuando intentamos tirar una aplicación, podremos escoger sobre qué dispositivo instalarla y ejecutarla. En la siguienteimagen podemos ver como se nos da la opción de hacerlo con el dispositivo Píxel 3 que teníamos configurado o con lo Xiaomi que acabamos de configurar.